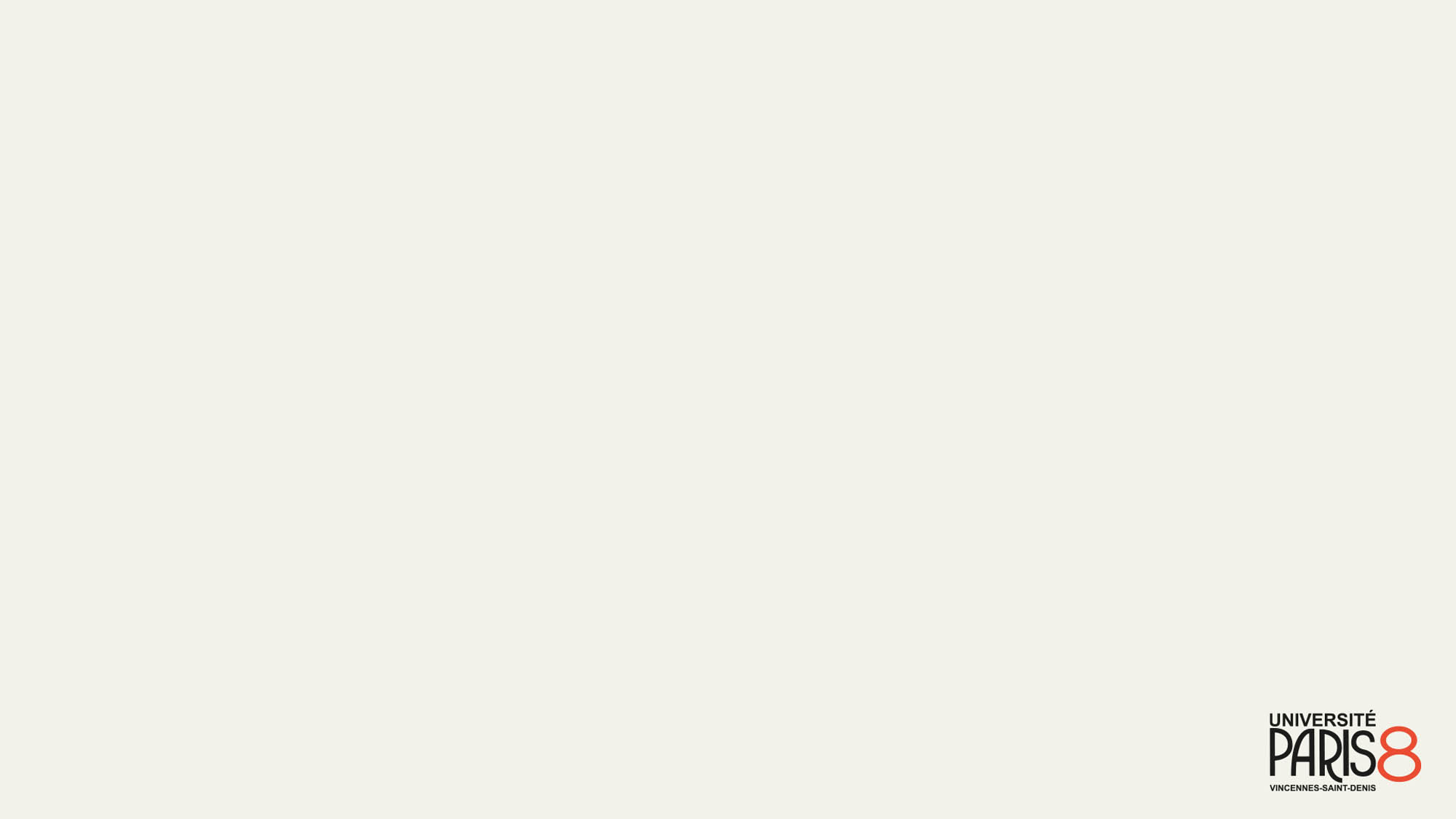Arrière-plans de visioconférences
Vous assistez à une réunion ou bien vous dispensez un cours en visioconférence, avec les applications Zoom, Skype, Team, Google Meet, et vous souhaitez disposer d’un fond d’écran de l’université Paris 8 afin de ne pas montrer votre intérieur ?
Il vous suffit de téléchargez sur votre ordinateur dans l’encart à droite, puis de suivre les indications relatives au logiciel que vous utilisez :
Remarque : Si ces options n’apparaissent pas dans vos applications, c’est que la fonctionnalité n’est pas encore disponible sur votre appareil.
Sur Big Blue Button (BBB) :
Il n’est pas encore possible de personnaliser votre arrière-plan lors de visioconférence avec BBB.
Sur Zoom :
- Téléchargez les photos de l’université Paris 8 qui vous sont proposées sur cette page.
- Ouvrez zoom et cliquez sur votre profil en haut à droite, puis choisissez « Paramètres ».
- Dans le menu de gauche, cliquez sur « Fond et filtres ».
- Cliquez sur l’icône + à droite puis choisissez « Ajouter Image ».
- Grâce à la fenêtre qui s’ouvre, sélectionnez sur votre ordinateur une des photographies qui se téléchargera. Elle apparaîtra à côté des autres arrière-plans.
- Décochez "Mettre ma vidéo en miroir".
Sur Skype :
Ponctuellement, pendant une communication :
- Téléchargez les photos de l’université Paris 8 qui vous sont proposées sur cette page.
- Pendant un appel ponctuel, cliquez sur le bouton vidéo ou cliquez sur le menu plus.
- Cliquez sur : choisir un effet d’arrière-plan.
- Sélectionnez sur votre ordinateur une des photographies de l’Université qui se téléchargera.
Avant et pour toutes les communications :
- Téléchargez les photos de l’université Paris 8 qui vous sont proposées sur cette page.
- Cliquez sur l’image de votre profil.
- Cliquez sur paramètres puis sur Audio & vidéo.
- Sous "choisir un effet d’arrière-plan", vous pouvez ajouter une nouvelle image pour personnaliser l’effet d’arrière-plan.
- Sélectionnez sur votre ordinateur une des photographies de l’Université qui se téléchargera.
Sur Teams :
Modifier l’arrière-plan avant le début d’une visioconférence
- Téléchargez les photos de l’université Paris 8 qui vous sont proposées sur cette page.
- A droite du commutateur micro, sélectionnez Effets d’arrière-plan Paramètres d’arrière-plan.
- Cliquez sur : ajouter nouveau
- Sélectionnez sur votre ordinateur une des photographies de l’Université qui se téléchargera.
Modifier l’arrière-plan pendant une réunion
- Téléchargez les photos de l’université Paris 8 qui vous sont proposées sur cette page.
- Une fois la visioconférence lancée, sélectionnez « autres actions… » puis « afficher les effets d’arrière-plan ».
- Cliquez sur : ajouter nouveau
- Sélectionnez sur votre ordinateur une des photographies de l’Université qui se téléchargera.
Sur Google Meet :
- Téléchargez les photos de l’université Paris 8 qui vous sont proposées sur cette page.
- Une fois la visioconférence lancée, cliquez sur l’icône avec les 3 point située en bas à droite puis cliquez sur « Modifier l’arrière-plan ».
- Cliquez sur l’icône +
- Sélectionnez sur votre ordinateur une des photographies de l’Université qui se téléchargera.